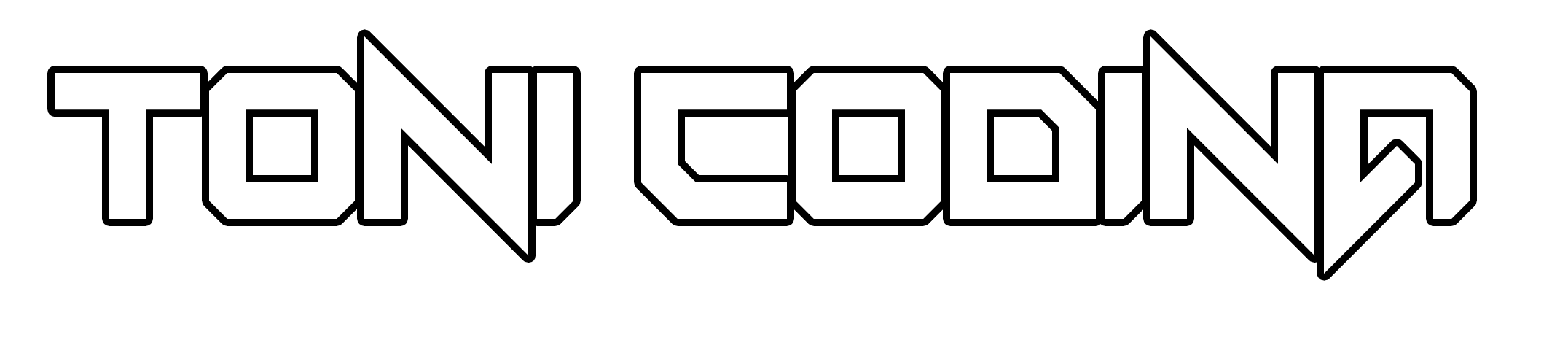Caso B
En este escenario, tu controladora dispone de un Master Out totalmente independiente de ningún ordenador.
Preparación del Hardware:
- Deberás tener un cable que te permita conectar el Master Out de tu sistema de audio a el Line In de tu ordenador. Normalmente un cable Mini Jack 3 1/2 stereo a 2 xRCA servirá, y en casos especiales si tienes una tarjeta de sonido profesional, un par de cables XLR. Conéctalo ya.
- Debes tener internet estable, mínimo ADSL de 3Mb/s ya que la subida de datos será constante. Un buen truco es, en el momento de emitir, apagar todos los dispositivos wifi inecesarios de tu red, para ganar una buena conexión y que lo único que consuma sea la emisión.
- Debes tener todo tu equipo montado y listo como si fueras a realizar una sesión real y en directo.
Preparación del Software:
Descarga el programa BUTT (Broadcast Using This Tool) si no dispones de él, instalarlo y ábrelo.

Fig1
A) Ve a la sección Audio y despliega el Audio Device dentro de Main Audio Settings
- Pon música en tu controladora como para que suene algo.
- En la lista de dispositivos de audio, tienes que escoger el ‘Line IN’ o el ‘Aux IN’; en definitiva tienes que escoger un dispositivo de audio que refleje lo que está sonando cuando pones música.
- Sabrás que está detectando el audio porque verás moverse los indicadores LED de potencia de la señal. (Ver Fig2)
- Channel en Stereo, Samplerate en 44100Hz
- Streaming: Codec en MP3 y Bitrate en 128K (a 320K se perdía ancho de banda de oyentes, y el estándar es 128K en radio por internet)
- Recording: Aqui puedes poner lo que quieras, esta sección es para grabar tu propia sesión y en que formato de Codec y Bitrate lo hará (si la grabas), lo veremos más adelante. Lo normal suele ser Códec MP3 y a 320Kbps. Pero un Códec OGG le da mucha mas calidad y con compresión minima.

Fig2. Medidores LED de señal
A Controlar:
Los medidores LED de señal siempre se deben mover entre el -50 y 0. Es muy importante no clipear la señal de envío ya que el servidor Icecast que te espera al otro lado cortará a 0 digitalmente, produciendo una amalgama de ruido comprimido infumable para cualquiera, y espantador de oyentes inmediatos. Si la señal se mantiene superior a 0 durante un tiempo largo, directamente el servidor cortará la señal y dejará de emitir por internet! Los medidores LED se activan siempre, independientemente de si se está emitiendo o no, funcionan como un PFL/Cue Monitor cuando no estamos emitiendo y como un monitor directamente cuando si estamos emitiendo. Por lo que si estamos reproduciendo y no se mueven, tenemos mal la configuración dentro del Audio Device en el punto A anterior.

Fig3 – Autograbación de Sesión
B) La pestaña ‘Record’ sirve para grabar automáticamente nuestra sesión.
Si eres fan de grabar tus sesiones, necesitas o bien pulsar el botón de ‘Record’ en la pantalla principal, o bien activar aquí el ‘Start Recording when connected’ lo cual, en cuanto entres en vivo y emitiendo, también grabará en tu propio pc (en la carpeta escogida arriba en Record Directory y con el formato de fichero especificado en Record Filename, y con el formato de audio que escogimos en el punto A) Audio>Recording) la sesión que realizes hasta su final y desconexión. También puedes activar la función Split File que lo que hace es ‘partir’ en diferentes ficheros cada x minutos para que no quede un MP3 enorme y esté seccionado en minutos. Por último, Sync to full hour parte el fichero cada hora exacta del reloj, no de la sesión.
C) La pestaña ‘Stream’ no la utilizamos en nuestro caso
D) La pestaña ‘GUI’ sirve para personalizar como lo vemos (si, yo lo tengo puesto en naranja porque ¡mola más!)
Mencionar que si estás utilizando un 3G para enviar la sesión, te interesará saber cuanto has consumido de datos de subida. Si activas la opción Change LCD mode every 5 secs él automáticamente te irá mostrando cuanto llevas emitiendo alternándolo con cuantas Mb/Gb has enviado a internet.
E) La Pestaña Main
- En el momento REAL de la emisión, se te enviará un fichero con toda la configuración necesaria. Lo único que deberás hacer sera clic en ‘Import’ e importar ese fichero.
- El campo ‘Stream Infos’ tiene que ir el nombre del Show acordado
He llegado hasta aquí y parece que todo esta ok, bien. ¿Lo probamos?
Existe preconfigurado un servidor de pruebas, que permite sólo 2 oyentes justo eso para hacer pruebas y comprobar que nuestro sistema está ok.
- En la pestaña main, añade un nuevo servidor (ADD)
- Name: Servidor TC Pruebas
- Type: Icecast
- Address: 94.23.57.5
- Port: 9069
- Password: 123456780
- IceCast Mountpoint: pruebas
- IceCast user: source
- Pulsar el botón ‘Save’ de la ficha actual.
- Pulsar el botón ‘Save’ del Main.
- Abre esta página desde otro ordenador o teléfono móbil
- Desde allí, pulsa play en este reproductor de pruebas.
Si te oyes… ¡Tienes el sistema listo!
A tener en cuenta que el servidor de Test puede sufrir cambios de contraseñas o no estar operativo en algunos momentos, por eso, ante la duda contáctame en cuanto hagas las pruebas para certificar que por este lado todo esta correcto.
| Play | Cover | Release Label |
Track Title Track Authors |
|---|